Learn how to navigate and select data in Microsoft Excel using screen readers like NVDA and JAWS. This guide covers essential shortcuts for selecting rows, columns, and tables, as well as transposing data, inserting and deleting rows and columns, and sorting data efficiently. Perfect for users with and without visual impairments.
Contents
Introduction
Navigating Excel can be challenging, especially for users with visual impairments. This guide focuses on using NVDA, a popular screen reader, but the principles apply to other screen readers like JAWS. Let’s dive into the specifics of data selection and other essential functions in Microsoft Excel using keyboard shortcuts and screen reader commands.
Data Selection: Navigate Excel with a Screen Reader
Selecting a Row
To select an entire row, use the following keyboard shortcut:
- Shift + Ctrl + Left Arrow or Shift + Ctrl + Right Arrow
Selecting a Column
To select an entire column, use:
- Shift + Ctrl + Down Arrow or Shift + Ctrl + Up Arrow
Selecting a Whole Table
There are two main methods for selecting a whole table in Excel:
- Select Entire Row and Column:
- First, select the entire row using Shift + Ctrl + Left Arrow or Shift + Ctrl + Right Arrow.
- Then select the entire column using Shift + Ctrl + Down Arrow or Shift + Ctrl + Up Arrow.
- Select Data Range:
- Press F5 or Ctrl + G to open the “Go To” dialog box.
- Type the data range separated by a colon (e.g., A1
) and press Enter.
Example 1: Selecting a Table from A1 to D10
- Press F5 or Ctrl + G to open the “Go To” dialog box.
- Type A1:D10 and press Enter.
Example 2: Selecting a Table from B2 to E15
- Press F5 or Ctrl + G to open the “Go To” dialog box.
- Type B2:E15 and press Enter.
Example 3: Selecting a Table from C3 to F20
- Press F5 or Ctrl + G to open the “Go To” dialog box.
- Type C3:F20 and press Enter.
Example 4: Selecting a Table from D4 to G25
- Press F5 or Ctrl + G to open the “Go To” dialog box.
- Type D4:G25 and press Enter.
Example 5: Selecting a Table from E5 to H30
- Press F5 or Ctrl + G to open the “Go To” dialog box.
- Type E5:H30 and press Enter.
These examples will provide additional clarity on how to select entire tables using the “Go To” command in Excel. Let’s now go to how to navigate to a specific scell with screen readers in Microsoft excel.
Navigating to a Specific Cell
To quickly navigate to a specific cell, use the “Go To” command:
- Press F5 or Ctrl + G, type the cell reference (e.g., 1000), and press Enter.
Selecting Specific Cells
To select a few specific cells rather than an entire row or column:
- For example, to select cells from A1 to B1, press Shift + Right Arrow.
- To select cells from A1 to A3, press Shift + Down Arrow until the screen reader announces the correct cell.
Transposing Data in Excel
Transposing data means turning a row into a column or vice versa.
Turning a Row into a Column
- Copy the Row:
- Select the row and press Ctrl + C to copy.
- Insert as Column:
- Navigate to the destination cell and press Shift + F10 or the Applications key to open the context menu.
- Use arrow keys to select the “Paste” option and then choose “Transpose”.
For example, if you start at cell A1 and transpose a row, the current data at A1 will move to B1, pushing A1 down to A2.
Turning a Column into a Row
Follow the same steps as above but select the column first.
Example 1: Transposing a Row into a Column
- Select the row you want to transpose, e.g., from A1 to E1.
- Press Ctrl + C to copy the selected row.
- Navigate to the starting cell where you want to paste the transposed data, e.g., A3.
- Press Shift + F10 or the Applications key to open the context menu.
- Use the arrow keys to select “Paste Special,” then select “Transpose” and press Enter.
Example 2: Transposing a Column into a Row
- Select the column you want to transpose, e.g., from A1 to A5.
- Press Ctrl + C to copy the selected column.
- Navigate to the starting cell where you want to paste the transposed data, e.g., C1.
- Press Shift + F10 or the Applications key to open the context menu.
- Use the arrow keys to select “Paste Special,” then select “Transpose” and press Enter.
Example 3: Transposing Multiple Rows into Columns
- Select the rows you want to transpose, e.g., from A1 to C1.
- Press Ctrl + C to copy the selected rows.
- Navigate to the starting cell where you want to paste the transposed data, e.g., E1.
- Press Shift + F10 or the Applications key to open the context menu.
- Use the arrow keys to select “Paste Special,” then select “Transpose” and press Enter.
Example 4: Transposing Multiple Columns into Rows
- Select the columns you want to transpose, e.g., from A1 to A3.
- Press Ctrl + C to copy the selected columns.
- Navigate to the starting cell where you want to paste the transposed data, e.g., B5.
- Press Shift + F10 or the Applications key to open the context menu.
- Use the arrow keys to select “Paste Special,” then select “Transpose” and press Enter.
Example 5: Transposing a Range of Cells
- Select the range of cells you want to transpose, e.g., from A1 to C3.
- Press Ctrl + C to copy the selected range.
- Navigate to the starting cell where you want to paste the transposed data, e.g., E5.
- Press Shift + F10 or the Applications key to open the context menu.
- Use the arrow keys to select “Paste Special,” then select “Transpose” and press Enter.
These examples provide clear steps on how to transpose rows into columns and columns into rows using the “Paste Special” feature with the “Transpose” option in Excel.
Inserting and Deleting Rows and Columns
Inserting a New Row
- Using Context Menu:
- Open the context menu with Shift + F10 or the Applications key.
- Select “Insert” and press Enter.
- Using Shortcut Keys:
- Press Alt + H, I, R.
Inserting a New Column
- Using Context Menu:
- Open the context menu and select “Insert”.
- Using Shortcut Keys:
- Press Alt + H, I, C.
Deleting a Column
- Using Shortcut Keys:
- Press Alt + H, D, C.
- Using Context Menu:
- Open the context menu, select “Delete”, and then choose “Delete Entire Column”.
Deleting a Row
- Using Shortcut Keys:
- Press Alt + H, D, R.
- Using Context Menu:
- Open the context menu, select “Delete”, and then choose “Delete Entire Row”.
Example 1: Deleting Row 3
- Navigate to cell A3.
- Press Alt + H, D, R to delete row 3.
Example 2: Deleting Column B
- Navigate to cell B1.
- Press Alt + H, D, C to delete column B.
Example 3: Deleting Multiple Rows (Rows 4 to 6)
- Select rows 4 to 6 by dragging your mouse or using Shift + Arrow keys.
- Press Alt + H, D, R to delete rows 4 to 6.
Example 4: Deleting Multiple Columns (Columns D to F)
- Select columns D to F by dragging your mouse or using Shift + Arrow keys.
- Press Alt + H, D, C to delete columns D to F.
Example 5: Deleting a Column Using the Context Menu
- Navigate to cell E2.
- Press Shift + F10 or the Applications key to open the context menu.
- Select “Delete” and choose “Delete Entire Column” and press Enter to delete column E.
Sorting Data in Excel
Sorting data can help you organize information based on text, numbers, dates, etc.
Sorting Alphabetically
- Using Context Menu:
- Open the context menu, select “Sort”, and choose “Sort A to Z”.
- Note: Avoid sorting header rows.
Sorting Numerically
- Using Context Menu:
- Open the context menu, select “Sort”, and choose either “Smallest to Largest” or “Largest to Smallest”.
Sorting by Date
- Using Context Menu:
- Open the context menu, select “Sort”, and choose “Oldest to Newest” or “Newest to Oldest”.
Sorting Blank Cells
To move empty cells to the bottom:
- Use the alphabetical sort (A-Z).
Example 1: Sorting a Column Alphabetically (A to Z)
- Navigate to any cell within the column you want to sort, for example, cell B2.
- Press Shift + F10 or the Applications key to open the context menu.
- Use the arrow keys to select “Sort” and then choose “Sort A to Z.”
- Press Enter to sort the column alphabetically from A to Z.
Example 2: Sorting a Column Numerically (Smallest to Largest)
- Navigate to any cell within the column you want to sort, for example, cell C3.
- Press Shift + F10 or the Applications key to open the context menu.
- Use the arrow keys to select “Sort” and then choose “Sort Smallest to Largest.”
- Press Enter to sort the column numerically from smallest to largest.
Example 3: Sorting by Date (Oldest to Newest)
- Navigate to any cell within the date column you want to sort, for example, cell D4.
- Press Shift + F10 or the Applications key to open the context menu.
- Use the arrow keys to select “Sort” and then choose “Sort Oldest to Newest.”
- Press Enter to sort the column from the oldest date to the newest date.
Example 4: Sorting by Multiple Columns (Custom Sort)
- Navigate to any cell within the range of data you want to sort.
- Press Alt + D, S to open the Sort dialog box.
- In the “Sort by” dropdown, select the primary column you want to sort by, e.g., “Name.”
- Click “Add Level” to add a secondary sort column, e.g., “Age.”
- Set the sort order for each column (e.g., “A to Z” for Name and “Smallest to Largest” for Age).
- Press Enter to apply the custom sort.
Example 5: Sorting Data While Ignoring Headers
- Select the range of cells excluding the header row, for example, B2
.
- Press Shift + F10 or the Applications key to open the context menu.
- Use the arrow keys to select “Sort” and then choose the appropriate sort option (e.g., “Sort A to Z” for text, “Sort Smallest to Largest” for numbers).
- Press Enter to sort the data while keeping the header row unchanged.
These examples demonstrate various ways to sort data in Excel, helping you organize your information effectively.
Conclusion
Mastering data selection and navigation in Excel with screen readers like NVDA and JAWS can significantly enhance your productivity. These commands allow you to perform various tasks such as copying, pasting, deleting, and formatting data efficiently. With practice, these navigation commands will become second nature.
By using these techniques, both visually impaired and sighted users can work effectively in Excel. Happy navigating!


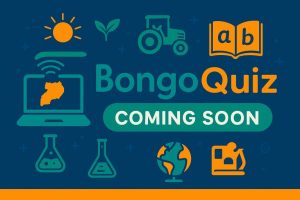
Leave a Reply